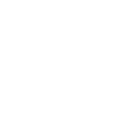Programmi gratuiti per registrare lo schermo: i migliori strumenti e come usarli
I migliori programmi gratuiti per registrare lo schermo
1. Come usare OBS Studio
Passo 1: Scarica e installa OBS Studio dal sito ufficiale
Una volta scaricato, apri il file .exe.
Segui le istruzioni a schermo, cliccando su "Avanti" e accettando i termini di licenza.
Completa l'installazione:
Puoi scegliere di installare le componenti aggiuntive o lasciare le opzioni predefinite.
Al termine, clicca su "Fine" e avvia OBS Studio.
Apri la cartella "Applicazioni" e clicca su OBS.
Se ricevi un messaggio di sicurezza, vai su "Preferenze di Sistema" > "Sicurezza e Privacy" e consenti l'apertura dell'app.
Configurare le scene:
In OBS, le "Scene" sono insiemi di fonti video e audio che puoi passare da una all’altra.
Clicca sul pulsante "+" sotto "Scene" per crearne una nuova (ad esempio, "Gioco", "Webcam", ecc.).
Aggiungere fonti alla scena:
Con una scena selezionata, clicca sul "+" sotto "Fonti".
Puoi aggiungere:
Cattura schermo: per registrare o trasmettere tutto il desktop.
Cattura finestra: per una singola applicazione.
Dispositivo di acquisizione video: per webcam o telecamere.
Immagine o Testo: per aggiungere grafica o testo.
Configurare le impostazioni di registrazione e streaming:
Vai su "Impostazioni" in basso a destra.
Nella scheda "Output", puoi scegliere la qualità di registrazione e streaming.
Nella scheda "Stream", inserisci il servizio di streaming (es. Twitch, YouTube) e la chiave di streaming (che ottieni dalla piattaforma di destinazione).
Avviare la trasmissione o registrazione:
Per trasmettere in streaming, clicca su "Avvia Streaming".
Per registrare, clicca su "Avvia registrazione".
Monitorare e interrompere:
Puoi visualizzare l'anteprima del video in tempo reale.
Quando hai finito, clicca su "Ferma Streaming" o "Ferma registrazione".
Consigli utili:
Testa le impostazioni prima di una sessione importante.
Usa le scorciatoie da tastiera per facilitare il controllo.
Ricorda di aggiornare OBS regolarmente per usufruire delle ultime funzionalità e correzioni.
Caratteristiche principali: Registrazione video di alta qualità, streaming live, molteplici sorgenti di input, personalizzazioni avanzate.
Compatibilità: Windows, macOS, Linux.
Clicca sul pulsante "Download" per scaricare l'ultima versione stabile.
Una volta scaricato il file (solitamente un .exe), avvialo facendo doppio clic.
2. Installazione di ShareX
Segui le istruzioni a schermo:
Accetta i termini di licenza.
Scegli la cartella di destinazione o lascia quella predefinita.
Puoi scegliere di installare anche i componenti opzionali, come i plugin.
Al termine, clicca su "Installa" e attendi che il processo finisca.
Clicca su "Fine" per completare l'installazione.
3. Configurazione iniziale
Avvia ShareX dal menu Start o dall’icona sul desktop.
Alla prima apertura, ti verrà chiesto di configurare alcune impostazioni:
Puoi importare le impostazioni predefinite o personalizzarle.
Scegli la cartella di destinazione per le immagini catturate.
Imposta eventuali preferenze di hotkey (tasti di scelta rapida).
4. Come catturare schermate
Per fare uno screenshot rapido:
Premi la hotkey predefinita (solitamente Stamp o PrtSc).
Oppure, clicca con il tasto destro sull’icona di ShareX nella system tray e seleziona "Cattura schermata".
Puoi scegliere tra varie modalità:
Schermo intero
Finestra attiva
Selezione rettangolare
Forma libera
Cattura senza bordo
Le immagini vengono salvate automaticamente nella cartella predefinita, o puoi copiarle negli appunti o modificarle subito.
5. Come registrare lo schermo
Dal menu principale di ShareX:
Seleziona "Registrazione schermo".
Puoi scegliere tra:
Registrazione dello schermo intero
Registrazione di una finestra o regione specifica
Durante la registrazione, puoi mettere in pausa, interrompere o salvarla.
Il video viene salvato nella cartella impostata.
6. Condivisione e editing
Puoi modificare le immagini con l’editor integrato:
Clicca su "Modifica" dopo aver catturato uno screenshot.
Per condividere:
Carica le immagini o i video su servizi di hosting come Imgur, Dropbox, o altri, tramite le opzioni di ShareX.
Ottieni link diretti da condividere facilmente.
7. Personalizzare Hotkeys e impostazioni
Vai su Impostazioni:
Per modificare le hotkey, clicca su "Hotkeys" e configura le combinazioni di tasti.
Per altre impostazioni, esplora le sezioni dedicate, come "Destinazioni", "Effetti", "Automazioni".
8. Risorse utili
Guida ufficiale:
https://github.com/ShareX/ShareX/wiki
Forum di supporto e community per assistenza.
Se hai bisogno di indicazioni su funzioni specifiche o incontri problemi durante l’installazione o l’uso, chiedi pure!
Caratteristiche principali: Registrazione schermo, screenshot avanzati, editing rapido, supporto per molteplici formati.
Compatibilità: Windows.
Installazione di FlashBack Express X
Scarica il programma:
Trova la versione di FlashBack Express X e clicca su "Download" per scaricare il file di installazione.
Esegui il file di installazione:
Una volta completato il download, apri il file (di solito si trova nella cartella "Download").
Se ti viene chiesto di autorizzare l’installazione, clicca su "Sì" o "Consenti".
Segui la procedura guidata di installazione:
Seleziona la lingua desiderata e clicca su "Avanti".
Accetta i termini del contratto di licenza.
Scegli la cartella di destinazione o lascia quella predefinita.
Clicca su "Installa" e aspetta che l’installazione finisca.
Completa l’installazione:
Quando termina, clicca su "Fine" per chiudere la procedura.
Se richiesto, avvia il programma.
Come usare FlashBack Express X
Avvio del programma:
Apri FlashBack Express X dal menu Start o dalla scorciatoia sul desktop.
Configurare le registrazioni:
Clicca su "Nuova registrazione" o "Start New Recording".
Seleziona la parte dello schermo da registrare (intero schermo, finestra specifica, o area personalizzata).
Puoi anche scegliere di includere l’audio dal microfono o dal sistema.
Impostazioni di registrazione:
Prima di iniziare, puoi cliccare su "Impostazioni" per regolare:
Qualità video
Codec di compressione
Se registrare anche il mouse e le azioni cliccate
Avvia la registrazione:
Clicca su "Avvia" o "Record".
Durante la registrazione, puoi mettere in pausa o interrompere quando desideri.
Terminare e salvare:
Quando hai finito, clicca su "Stop".
Ti verrà chiesto di salvare il file registrato.
Scegli il formato (tipicamente MP4 o AVI) e la cartella di destinazione.
Modifica e condividi (opzionale):
Puoi usare gli strumenti base per tagliare o rimuovere parti indesiderate.
Poi puoi condividere il video come preferisci.
Consigli utili:
Salvataggio automatico: Attiva le opzioni di salvataggio automatico per non perdere i tuoi lavori.
Hotkeys: Puoi impostare scorciatoie da tastiera per avviare e fermare le registrazioni più rapidamente.
Aggiornamenti: Mantieni il software aggiornato per usufruire delle ultime funzionalità e miglioramenti.
Se hai bisogno di ulteriori dettagli su funzioni specifiche o incontri problemi, chiedimi pure!
Caratteristiche principali: Registrazione schermo, webcam, audio, senza limitazioni di tempo, interfaccia semplice.
Compatibilità: Windows.
Ecco una guida dettagliata su come installare e usare la versione gratuita di Loom:
1. Creare un account Loom
Vai sul sito ufficiale:
https://www.loom.com/
Clicca su "Sign up" (Iscriviti).
Puoi iscriverti con il tuo indirizzo email, oppure usare un account Google o Apple.
Segui le istruzioni per completare la registrazione.
2. Installare l'estensione per browser (Chrome o altri)
Loom funziona principalmente tramite un'estensione per browser Chrome, Edge, o Firefox.
Per Chrome:
Apri Chrome e vai nel Chrome Web Store:
https://chrome.google.com/webstore/category/extensions
Cerca "Loom" nella barra di ricerca.
Trova l'estensione ufficiale di Loom ("Loom Screen & Video Recorder").
Clicca su "Aggiungi a Chrome".
Conferma cliccando su "Aggiungi estensione".
Per altri browser:
Segui le istruzioni specifiche sul sito di Loom per installare l'estensione compatibile.
3. Accesso e configurazione
Una volta installata l'estensione, clicca sull’icona di Loom nella barra degli strumenti del browser.
Accedi con i dati del tuo account Loom (quello creato al passo 1).
Potresti dover concedere alcune autorizzazioni per permettere alla estensione di registrare lo schermo e il microfono.
4. Come usare Loom (versione gratuita)
Per registrare un video:
Clicca sull'icona di Loom.
Scegli il tipo di registrazione:
Schermo intero: registra tutto il desktop.
Finestra o scheda del browser: registra solo una finestra o una scheda specifica.
Webcam: registra solo la webcam (puoi combinarla con lo schermo).
Attiva o disattiva il microfono e la webcam come desideri.
Clicca su "Start Recording" (Inizia registrazione).
Durante la registrazione:
Puoi mettere in pausa o fermare la registrazione tramite i controlli che appaiono.
Al termine:
Clicca su "Stop Recording".
La registrazione verrà caricata automaticamente sul tuo account Loom.
5. Gestire e condividere i video
I video registrati vengono salvati nel tuo account Loom online.
Puoi visualizzarli, rinominarli, scaricarli o condividerli tramite link.
La versione gratuita permette di avere un limite di video e di durata (tipicamente fino a 5 minuti per video e un limite di 25 video).
6. Consigli utili
Ricorda di testare le impostazioni di audio/video prima di registrare.
Usa le scorciatoie da tastiera di Loom per una registrazione più rapida (ad esempio, avviare o fermare).
Puoi anche usare Loom direttamente dal sito web senza estensione, accedendo al tuo account e cliccando su "New Video" > "Record a Video".
Se hai bisogno di ulteriori dettagli o aiuto su funzioni specifiche, chiedi pure!